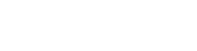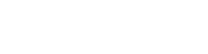Installing Tone2 synthesizers/effects on Mac
After completing your order you received an email with several dowload-links. Click on the links and download the files.
- The pkg file contains is the installer (e.g Tone2_Saurus_v3.0_Mac_full.pkg).
- Your personal license is contained in the key-file (e.g. Saurus.t2k). This key-file contains your name & serial number and is used to unlock the full version. Do not rename, open or edit this key-file! This can damage your license.
Below you will find both automatic and manual authorization procedures, follow the steps in either of these to authorize your product.
A) Automatic product installation
- Exit your DAW (e.g. Logic, Cubase, Ableton...). Make sure that you really quit the software properly! If you just minimize it the installation of plugins can fail.
- Double-click on the pkg file and install the full version. The latest versions of the installers are available here.Please note that the demo versions cannot be unlocked.Do not delete, move or rename files after you completed the installation, especially not the vst plugin. This can damage the software and cause a crash.
- If you are on macOS 10.13 (High Sierra) or higher you need to reboot your Mac. Otherwise it might not detect new recently installed AudioUnits.
- Open your DAW and insert the plugin. If you can't find the plugin do a plugin re-scan. Detailed instructions on how to perform a re-scan can be found in your DAW's manual. Reboot the Mac if the plugin still can't be found.
- Left-click in the black "Click here to activate the product" box which appears after you loaded the plugin.
- Browse-to and select the key-file (e.g. Saurus.t2k) which you received with the email from your order. This activates the full version.
- Completely close your DAW, then load your DAW and insert the plugin. You should be able to see the plugin interface now. If this is still not the case reboot your Mac.
B) Manual product installation
- Exit your DAW (e.g. Logic, Cubase, Ableton...). Make sure that you really quit the software properly! If you just minimize it the installation of plugins can fail.
- Double-click on the pkg file and install the full version. Please note that the demo versions cannot be unlocked.Do not delete, move or rename files after you completed the installation, especially not the vst plugin. This can damage the software and cause a crash.
- If you are on macOS 10.13 (High Sierra) or higher you need to reboot your Mac. Otherwise it might not detect new recently installed AudioUnits.
- Copy your key-file (e.g. Saurus.t2k) to the "HD/Library/Audio/Plug-ins" folder
- Open your DAW.
- Insert the plugin.
If you need further information about installing plugins please take a look at the manual of your DAW.
Anleitung zur Produktinstallation
Hinweis: Falls sie ein Tone2 Produkt über Best Service oder über Dritthändler vor Juni 2024 gekauft haben müssen Sie das Produkt zuerst hier registrieren.
Installation von Synthesizern/Effekten auf dem Mac
Nach der Bestellung erhalten Sie eine Email mit download links. Laden Sie dir PKG Datei herunter.
Zusammen mit dem Download-Link von ShareIt erhalten Sie ein Keyfile '*.t2k'. Sie finden es in der Email. Das Keyfile ist für die Freischaltung der Vollversion notwendig.Öffnen oder editieren Sie auf keine Fall die Datei. Sie wird dadurch beschädigt!
Folgen sie nun entweder der automatischen oder manuellen Produktinstallation.
A) Automatische Produktinstallation
- Beenden Sie Ihren DAW (Logic/Ableton/...). Stellen Sie sicher, dass Sie auch wirklich komplett beendet und nicht nur minimiert ist!
- Starten Sie den Installer der Vollversion (*.pkg) mit einem Doppelklick. Die neueste Version des Installers können Sie hier herunterladen.
Hinweis: Die Demoversionen können nicht aktiviert werden (mit Ausnahme von Icarus) - Falls Sie macOS 10.13 oder höher benutzen müssen Sie den Computer neu booten. Sonst erkennt er neu installierte Audio Units nicht.
- Starten Sie Ihren DAW.
- Führen Sie einen Plugin-Rescan durch, falls das Plugin nicht in Ihrem DAW erscheint. Wie das geht finden Sie im Handbuch Ihres Hosts. Falls das Plugin immer noch nicht auftaucht starten Sie den Computer neu.
- Öffnen Sie das Plugin.
- Klicken Sie auf die Registrierungsbox in der Mitte.
- Wählen Sie das Key-File (z.B. 'Saurus.t2k') aus und schalten Sie so die Vollversion frei. Sie haben das Key-File gemeinsam mit der Bestellung per E-Mail von ShareIt erhalten.
- Führen Sie einen Neustart des Plugins durch. Nun sollte das Standard-Interface erscheinen. Es könnte sein, dass Sie ihr Host-Programm neu starten müssen.
B) Manuelle Produktinstallation
- Schließen Sie Ihren DAW (Logic/Ableton/Cubase/...).
- Installieren Sie die Vollversion des Plugins.
- Falls Sie macOS 10.13 oder höher benutzen müssen Sie den Computer neu booten. Sonst erkennt er neu installierte Audio Units nicht.
- Kopieren Sie '*.t2k' in das Verzeichnis 'Library/Audio/Plug-ins'. Sie haben dieses Key-File gemeinsam mit der Bestellbestätigung per E-Mail erhalten. Der korrekte Zielpfad für die Datei lautet: '/Library/Audio/Plug-ins/*.t2k'. Bitte beachten Sie: Der folgende Pfad ist NICHT korrekt: '/Users/Username/Library/Audio/Plug-Ins/'. Dateinamen in Unix-basierten Systemen wie OSX können case-sensitive sein (Groß- und Kleinschreibung beachten!).
- Starten Sie den DAW.
- Führen Sie einen Plugin Rescan durch. Wie das geht finden Sie Handbuch Ihres DAWs.
- Öffnen Sie das Plugin.
Weitere Informationen zur Installation von Plugins finden Sie im Handbuch Ihrer Host-Software.
Installing Tone2 synthesizers/effects on PC
After completing your order you received an email with several dowload-links. Click on the links and download the files.
- Unpack the zip file to a temporary folder. The zip file contains the installer (e.g Tone2_Saurus_v3.0_PC_64Bit_full.exe).
- Your personal license is contained in the key-file (e.g. Saurus.t2k). This key-file contains your name & serial number and is used to unlock the full version. Do not rename or edit this key-file! This can damage your license.
Below you will find both automatic and manual authorization procedures, follow the steps in either of these to authorize your product.
A) Automatic product installation
- Exit your DAW (e.g. Cubase, Bitwig, Ableton...). Make sure that you really quit the software properly! If you just minimize it the installation of plugins can fail.
- Double-click on the icon of the full version .exe installer and run the installation. The latest versions of the installers are available here.
Please note that the demo versions cannot be unlocked.
If you are using a 64-bit DAW, use the 64-bit-installer (this should be true for most cases). If you are using an old 32-bit DAW, run the 32-bit-installer.
Make sure that you install the plugin to the correct VST2 directory. It must be the same directoy for the plugins, which is referenced from within your DAW (e.g. C:\Program Files\Vstplugins).
Do not delete, move or rename files after you completed the installation, espcially no *.dll files. This can damage the software and cause a crash. - Open your DAW and insert the plugin. If you can't find the plugin do a plugin re-scan. Detailed instructions on how to perform a re-scan can be found in your DAW's manual.
- Left-click in the back "Click here to activate the product" box which appears after you loaded the plugin.
- Browse-to and select the key-file (e.g. Saurus.t2k) which you received with the email from your order. This activates the full version.
- Close your DAW, then load your DAW and insert the plugin. You should be able to see the plugin interface now.
B) Manual product installation (works for all Tone2 products except Icarus)
- Exit your DAW (e.g. Cubase, Bitwig, Ableton,...). Make sure that you really quit the software properly! If you just minimize it the installation of plugins can fail.
- Double-click on the icon of the full version .exe installer and run the installation. Please note that the demo versions cannot be unlocked. If you are using a 64-bit-host, use the 64-bit-installer. If you are using a 32-bit-host, run the 32-bit-installer.
Make sure that you install the plugin to the correct VST2 directory. It must be the same directoy for the plugins, which is referenced from within your DAW (e.g. C:\Program Files\Vstplugins).Do not delete, move or rename files after you completed the installation, espcially no *.dll files. This can damage the software and cause a crash. - Copy your key-file (e.g. Saurus.t2k) to the same folder as the plugin's DLL file (the VST2 plugin directory). Many DAWs use the path 'C:\Program Files\Vstplugins' or 'C:\Program Files\Steinberg\Vstplugins'. You gan get this info from the directory-configuration of your DAW.
- Open your DAW.
- Insert the plugin.
If you need further information about installing plugins please take a look at the manual of your DAW.
Installation von Synthesizern/Effekten auf dem PC
Nach der Bestellung erhalten Sie eine Email mit download links. Laden Sie das ZIP herunter und entpacken Sie es in einen temporären Ordner. Zusammen mit dem Download-Link von ShareIt erhalten Sie ein Keyfile (z.B. Saurus.t2k). Sie finden es in der Email. Das Keyfile ist für die Freischaltung der Vollversion notwendig.
Folgen sie nun entweder der automatischen oder manuellen Produktinstallation.
A) Automatische Produktinstallation
- Beenden Sie Ihren DAW (Ableton/Cubase/...).
- Starten Sie den Installer der Vollversion mit einem Doppelklick.Hinweis: Die Demoversionen können nicht aktiviert werden (mit Ausnahme von Icarus).Die neueste Version des Installers können Sie hier herunterladen.
Wenn Sie einen 64-bit DAW benutzen, dann lassen Sie den 64-bit Installer laufen (das sollte in der Regel der Fall sein). Wenn Sie einen alten 32-bit DAW verwenden, dann benutzen Sie den 32-bit installer. - Stellen Sie währen der Installation sicher, dass Sie auch das korrekte Verzeichnis ausgewählt haben. Es muss das selbe Verzeichnis für Plugins gewählt werden, das auch im DAW eingestellt ist (z.B. C:\Programme\VstPlugins).
- Starten Sie Ihren DAW.
- Führen Sie einen Plugin-Rescan durch, falls das Plugin nicht in Ihrem Host erscheint. Wie das geht finden Sie im Handbuch Ihres DAWs.
- Öffnen Sie das Plugin.
- Klicken Sie auf die Registrierungsbox in der Mitte.
- Wählen Sie das Key-File (z.B. Saurus.t2k) aus und schalten Sie so die Vollversion frei. Sie haben das Key-File gemeinsam mit der Bestellung per E-Mail von ShareIt erhalten.
- Führen Sie einen Neustart des Plugins durch. Nun sollte das Standard-Interface erscheinen. Es könnte sein, dass Sie ihren DAW neu starten müssen.
B) Manuelle Produktinstallation (funktioniert für alle Tone2 Produkte ausser Icarus)
- Schließen Sie Ihren DAW (Ableton/Cubase/...)
- Installieren Sie die Vollversion in das VST Plugin Verzeichnis. Hinweis: Die Demoversionen können nicht aktiviert werden (mit Ausnahme von Icarus).
- Kopieren Sie das Keyfile (z.B. Saurus.t2k) in das VST-Verzeichnis. DAWs verwenden als Vst-Verzeichnis oft den Pfad 'C:\Programme\Vstplugins' oder 'C:\Programme\Steinberg\Vstplugins'. Sie können diese Information auch der Verzeichnis-Konfiguration Ihres DAWs entnehmen.
- Starten Sie Ihren DAW.
- Öffnen Sie das Plugin
Weitere Informationen zur Installation von Plugins finden Sie im Handbuch Ihres DAWs.
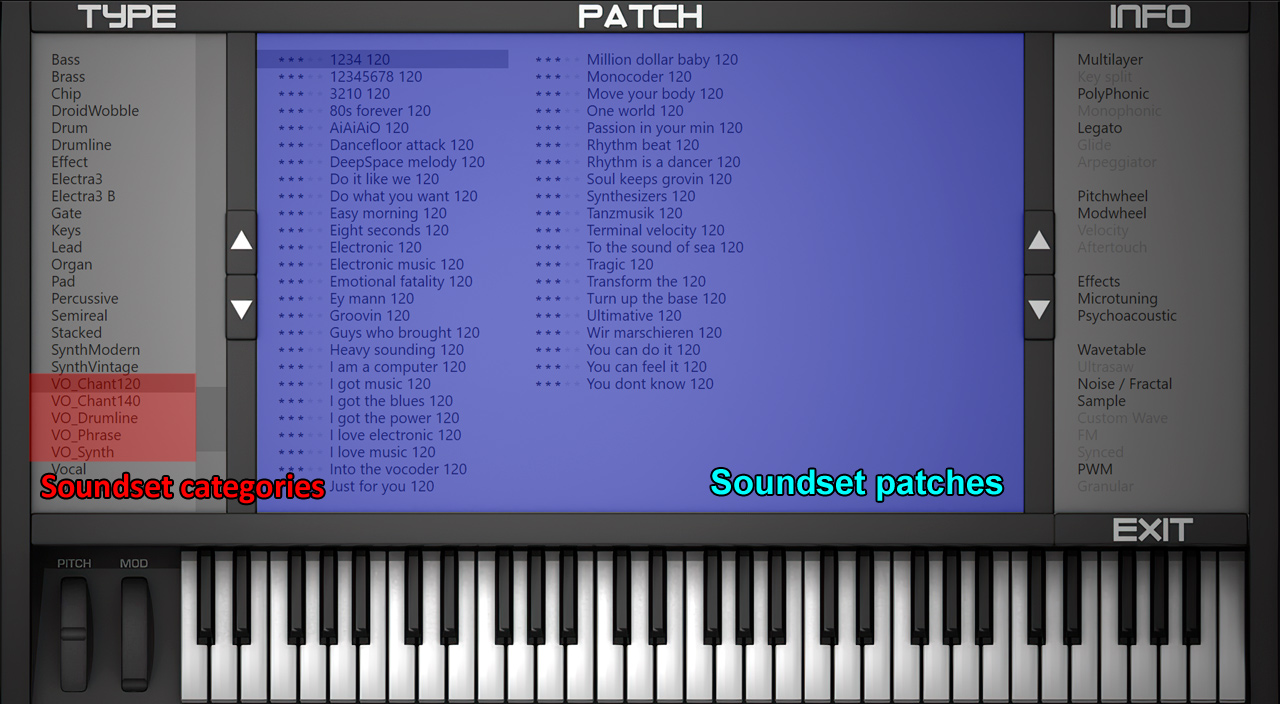
Installing Soundsets/Expansions on PC (all Tone2 Synthesizers except Gladiator)
- After your order you received an email with dowload-links. Download the zip file.
- Exit your DAW (e.g. Cubase, Ableton...).
- Unpack the zip file to a temporary folder.
- Double-click on the icon of the .exe installer and run the installation.
- If you have already installed the synthesizer, it will detect the correct path automatically.
- Load the synthesizer. The new sounds are displayed as additional categories (the left colum with TYPE/Category in the patch-browser).
Installing Soundsets/Expansions on Mac (all Tone2 Synthesizers except Gladiator)
- After your order you received an email with dowload-links. Download the pkg/dmg file.
- Exit your DAW (e.g. Logic, Cubase, Ableton...).
- Double-click on the dmg/pkg file to run the installer. If it doesn't run press CTRL + click on the installer package and select 'OPEN' in the context menu. If you are using MacOS 15 read these instructions.
- Load the synthesizer. The new sounds are displayed as additional categories (the left colum with TYPE/Category in the patch-browser).
Installing Gladiator Expansions
- Load Gladiator and click on the 'EXPANSION'-slot in to upper right corner.
- Select the key-file (gladiator2exp?.t2k). You've received it in the email from your order.
- Exit your DAW (e.g. Logic, Cubase, Ableton...) and load Galdiator. You can access the new sounds by clicking on Category in the upper left.
Installation von Soundsets/Expansions auf dem PC (alle Tone2 Synthesizer ausser Gladiator)
- Nach der Bestellung erhalten Sie eine Email mit download links. Laden Sie die zip Datei herunter.
- Beenden Sie Ihr Host-Programm (Ableton/Cubase/...).
- Entpacken Sie die zip Datei auf Ihren Desktop.
- Starten Sie den Installer (*.exe) mit einem Doppelklick.
- Fall Sie den Synthesizer schon vorher installiert haben, erkennt der Installer den korrekten Pfad automatisch.
- Laden Sie den Synthesizer. Die neuen Sounds werden nun als zusätzliche Kategorien aufgelistet (die linke Spalte mit TYPE/Category im Patch-Browser).
Installation von Soundsets/Expansions auf dem Mac (alle Tone2 Synthesizer ausser Gladiator)
- Nach der Bestellung erhalten Sie eine Email mit download links. Laden Sie die pkg/dmg Datei herunter.
- Beenden Sie Ihr Host-Programm (Logic/Cubase/...).
- Starten Sie den Installer (*.pkg oder *.dmg) mit einem Doppelklick. Fall die Installation nicht startet, drücken Sie CTRL + Mauskick und wählen Sie 'Öffnen' im Kontextmenu. Falls Sie MacOS 15 benutzen lesen sie hier weiter.
- Laden Sie den Synthesizer. Die neuen Sounds werden nun als zusätzliche Kategorien aufgelistet (die linke Spalte mit TYPE/Category im Patch-Browser).
Installation von Gladiator Expansions
- Laden Sie Gladiator und klicken sie im Interface oben rechts auf den 'EXPANSION' slot.
- Wählen Sie das Key-File ('gladiator2exp?.t2k') aus. Sie haben das Key-File gemeinsam mit der Bestellung per E-Mail von ShareIt erhalten.
- Beenden Sie Ihr Host-Programm (Logic/Cubase/...) und laden Sie Gladiator neu. Klicken Sie oben links auf Category, um auf auf die neuen Sounds zuzugreifen.