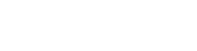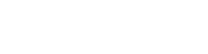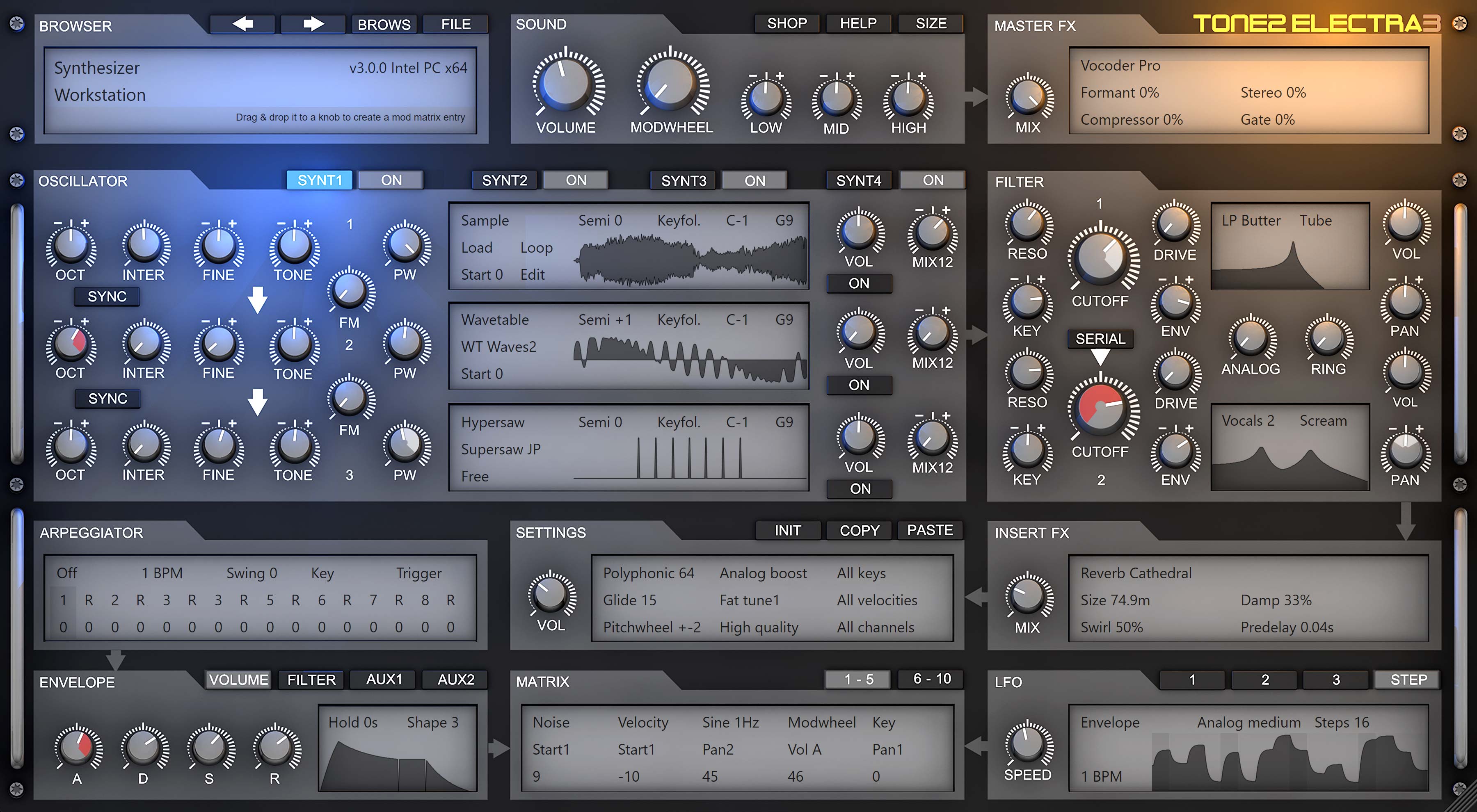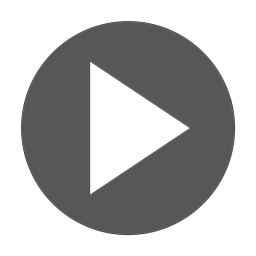TONE2 ELECTRA3 manual
Welcome!
TONE2 ELECTRA3 is a ground-breaking product in a market saturated with many similar sounding synthesizers. The award-winning synth is not only one of the most powerful synthesizers ever - it's the complete synthesis solution! The synthesizer is equipped with a high quality sound engine, multilayer support and a large range of music production features, yet designed in a way that puts you in control. Using a friendly hands-on interface that ensures first-timers can easily create sounds and experts can take their designs as deep as they want to. And with Tone2's high quality sound technology at its core, you're not only working with a greater palette for creating original sounds. But also the best sound quality and lower CPU usage than any other type of workstation or synthesizer has to offer.
Packed with an astounding sound collection of over 1400 production-ready sounds designed by professional sound designers. A comfortable patch browser is provided to give you an instant overview of all available categories and sounds, together with an on-screen keyboard to audition them from within the patch browser. Picking the sound you want is as easy as it can be. In addition to its authentic sound library, the synth is equipped with many user-friendly control options in case you want to tweak sounds or craft your very own. Each of its 4 layers consists of a powerful multitimbral synthesizer with no fewer than 14 different synthesis methods.
Create your own synth sequence complete with percussion, use multiple arpeggiators to produce that massive bass line or import your own voice samples into its vocoder. The sky is the limit...literally.
Product installation (PC)
- Exit your host program (Cubase, Ableton, FL Studio, etc).
- Run the full-version installer. Note: the demo-version cannot be unlocked. If you already installed a demo on your computer we recommend to uninstall this one first.
- Make sure that you install the VST-plugin to the correct directory. It must be the same directoy for the plugins, which is referenced from within your host software (e.g. C:\Program Files\Steinberg\VstPlugins).
- Open your host program.
- Now you can insert TONE2 ELECTRA3 as a VST3 or VST2(64 bit) plugin.
- If your host does not show the synth run a plugin-rescan. You can find info about this in the manual of your host-software.
- Left-click in the "Click here to activate the product" screen.
- Browse-to and select the key-file (Electra3.t2k) that you received with your order to activate the full version.
- Restart the plugin. Note that some hosts programs may require a complete restart for the plugin to function correctly.
Installing Soundsets/Expansions (PC)
- After your order you received an email with dowload-links. Download the zip file.
- Exit your host program (e.g. Cubase, Ableton...).
- Unpack the zip file to a temporary folder.
- Double-click on the icon of the .exe installer and run the installation.
- If you have already installed the synthesizer, it will detect the correct path automatically.
- Load the synthesizer. The new sounds are displayed as additional categories (the left colum with TYPE/Category in the patch-browser).
Product installation (Mac)
- Exit your host program (e.g. Logic, Ableton...). Make sure that you really closed it completely!
- Double-click on the PKG file and install the full version of the plugin: Note: the demo versions cannot be unlocked.
- If you are on macOS 10.13 (High Sierra) or higher you might need to reboot your Mac. Otherwise recently installed AudioUnits might not be visible (This is a known issue with AudioUnits and affects also plugins from other developers).
- Open your host program.
- Do a plugin re-scan in the host if it does not list the plugin that you just installed. Detailed instructions on how to perform a re-scan can be found in your host's manual. Reboot the Mac if the AudioUnit plugin still can't be found.
- Insert TONE2 ELECTRA3 as a plugin.
- Left-click in the "Click here to activate the product" screen.
- Browse-to and select the key-file (Electra3.t2k) you received from us to activate the full version.
- Restart the plugin. Note that some hosts programs may require a complete restart for the plugin to function correctly (this affects especially AudioUnits). Reboot the Mac if it is still not properly unlocked.
Installing Soundsets/Expansions on Mac
- After your order you received an email with dowload-links. Download the pkg/dmg file.
- Exit your host program (e.g. Logic, Cubase, Ableton...).
- Double-click on the dmg/pkg file to run the installer. If it doesn't run press CTRL + click on the installer package and select 'OPEN' in the context menu.
- Load the synthesizer. The new sounds are displayed as additional categories (the left colum with TYPE/Category in the patch-browser).
- Reboot the Mac if the new sounds still can't be found.

Interface controls
Buttons
Buttons are toggle-type buttons which switch between 2 states, active (On) and inactive (Off).
Clicking a button changes from the current state to the alternate state: if a button is currently “On” then clicking it will change it to “Off”.
Active buttons are clearly shown as ‘glowing’ as if illuminated by a lamp.
Rotary Knobs
The rotary knob control increments a parameter value linearly from a minimum threshold value to a maximum threshold value.
To increase a knob’s setting value, turn it clockwise: click-and-hold the knob with your mouse and then move it up and/or to the right. To decrease, move down and/or to the left, or anti-clockwise.
If you press the Shift key on your keyboard and then click-and-hold the left mouse button on a knob, you will have fine control.
A double-click with the left mouse button resets the knob to the default value.
There are two type of value ranges for the rotary knobs, depending on the parameter the knob is controlling. There is the unipolar knob – that goes from zero to a positive value or the bipolar knob – that goes from a minus value to through zero and then to a positive amount. Bipolar values are useful for setting modulation amounts (which can be positive or negative) or pan where zero is the center.

Modulating a knob with the context-menu
- A click with the right mouse-button opens a context menu where you can assign modulation sources (like an LFO) to the knob.
- A white sector on the knob visualizes that a modulation source alters the knob. You can alter the modulation depth with the matrix or by clicking and moving the mouse over the small red 'cake' or 'PacMan-shape' that appears on the upper left when you hover over a modulated knob.
- A red sector over the knob visualizes that the modulation is clipped.
Modulating a knob with drag&drop
- Hover your mouse over the LFO, ENEVLOPE or MODWHEEL letters in the interface.
- The mouse-cursor will change to a hand.
- Left-click and hold down the mouse button while you move over a knob. A green line means that the target can be modulated.
- Release the mouse button.
Context Menus
The small LCD-style screens contain some parameters that are actually context menus. Click on a parameter to show a context menu of options. Click on the desired setting to select and close the menu. The display changes to show the current value.
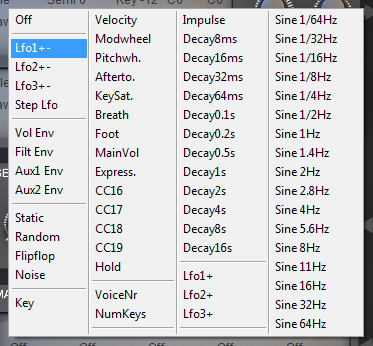
Display Parameters
Any parameters shown in the displays can be changed by a click-and-hold action on them and then dragging up or down.
Hold down Strg / Ctrl / Apple and the left mouse button to reset them to the default value.
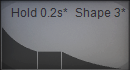
Editing multiple layers at the same time
Layers can be edited per layer or you can edit multiple layers at the same time. To edit multiple layers, go into the 'Copy' menu and switch on 'Multilayer Edit', changes you make on the current layer are now automatically applied to the other layers. The controls of the knobs now changed to an orange color.
To return to single layer edit mode, switch off ' Multilayer Edit'.

User Interface
The user interface is designed to make patch designing and editing intuitive and fun. All the sound editing parameters for a single layer are kept on a single page so that you can see the signal flow without getting lost in multiple tabs and pages. Each of the four layers are identical in function and has it’s own page which can be selected by the ‘SYNT select’ buttons above the oscillator section.
Layers can be edited per layer or you can edit multiple layers at the same time. To edit multiple layers, go into the 'Copy' menu and switch on 'Multilayer Edit', changes you make on the current layer are now automatically applied to the other layers. The controls of the knobs changed to organge clolor. To return to single layer edit mode, switch off ' Multilayer Edit'.
The UI (User Interface) size can be changed by clicking on the SIZE button or on the lines on bottom-left.
Parameter changes are always displayed in the top right section of the BROWSER display, values are displayed as soon as the mouse pointer is hovered over one of Electra's controls.
Browser
There are four buttons directly above the BROWSER display window:

Previous – clicking on the left arrow loads the previous patch in the current category
Next – clicking on the right arrow loads the next patch in the current category
BROWS – switches to the Patch Browser window. The Patch Browser gives you an instant overview of all available categories and sounds, together with an on- screen keyboard to audition them from within the Browser. To exit the Patch Browser and return to the rack/editor view click on the EXIT button. More information on the Patch Browser window is found in the next section.
FILE – this menu offers several patch load/save options, as well Quick Import Sample and Vocoder wizards. The menu options are:
- Load patch: This opens the standard file browser for your operating system so that you can load single patches in the standard .fxp format from your hard drive.
- Save patch: This opens the standard file browser for your operating system so that you can save patches in the standard .fxp format onto your hard drive.
- Delete patch: This deletes the currently loaded patch.
- Load patch to synth layer 1: This loads an external patch into synth layer1
- Load patch to synth layer 2: Tloads an external patch into synth layer 2
- Load patch to synth layer 3: This loads an external patch into synth layer 3
- Load patch to synth layer 4: This loads an external patch into synth layer 4
- Save synth layer 1 to patch: This saves layer 1 to a patch file
- Save synth layer 2 to patch: This saves layer 2 to a patch file
- Save synth layer 3 to patch: This saves layer 3 to a patch file
- Save synth layer 4 to patch: This saves layer 4 to a patch file
- Quick import sample: This entry in the menu quickly allows you to import a sample and play it immediately on your controller keyboard or sequencer saving you a couple of steps when you quickly want to start playing. When you click Quick import sample the following happens:
- The first oscillator in the first layer is set to the sample type.- A default sample is loaded in the oscillator.- A standard file browser window opens to allow you to load your own sample - Quick import vocoder: The synth can be set up to act as a vocoder which sounds great with percussive or vocal material. Manually setting it up can take a bit of time so using the Quick import vocoder can save a lot of time when inspiration strikes. When you click on Quick import vocoder the following happens:
- The MASTER EFFECT is set to Vocoder.- On the second layer, the first oscillator is set to the Ultrawave type with the Six pulses setting. The output of this oscillator is sent to the first filter and panned to the right.- On the first layer, the first oscillator is set to the Sample type. The output of this oscillator is sent to the first filter and panned left.- A dialog box appears with the message: “Now choose a vocal sample or drumline.....”- When you click 'OK' a standard file browser will open where you can choose a wave sample file to use as the 'modulator'. Any file will do but vocal or percussive sounds work best.
What is a vocoder?
Simply put, a vocoder puts the ‘characteristics’ of one sound onto another. Originally designed in the 1930s as a method of encoding a person’s voice for secure communication over a telephone network, it found a home in modern music during the 1970’s.
A more detailed explanation goes like this. A vocoder needs two inputs, a carrier and a modulator. The tonal characteristics of the modulator are impressed onto the sound of the carrier. The modulator is usually a voice, drum loop or other percussive sound. This sound is passed through many parallel filters to create a ‘signature’ of the modulator from the frequency content and volume of the frequency components. This multi-frequency, time-varied ‘signature’ is then used to filter the carrier which is usually a frequency rich sustained sound (like chords played using a sawtooth wave). If you use a voice as the modulator the output sounds like the sawtooth wave modulated by the filter created by the voice.
Patch Browser
The synth comes with a comfortable patch browser that allows you to see all patches and patch categories in one window. This gives you an quick overview of all patches available, together with an on-screen keyboard to play your sounds using a mouse.
The Patch Browser is split up into 3 sections:
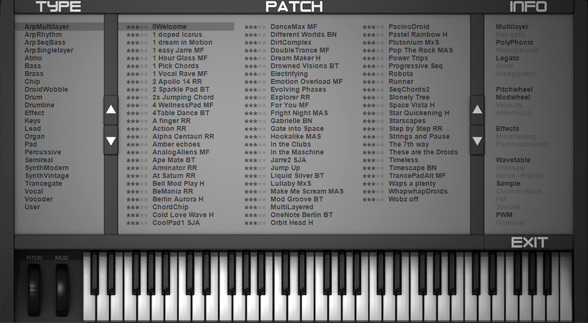
TYPE: displays the current patch category / type of patch.
PATCH: displays the list of patches available in the currently selected category.
INFO: the Info window displays all information on the selected patch, e.g. used playmode, synthesis type, etc..
EXIT: To exit the Patch Browser, click on the EXIT button (bottom left of the screen).
Patch Organization
Banks and presets can be organized with your standard file browser. In the 'ElectraX_sounds' folder are sub-folders with the different banks as seen in the Bank Select in the Browser display. Both the folders and the .fxp patch files contained inside can be renamed and re-organized and the changes will be reflected the next time you start the plugin.
Mac: You can find the ElectraX_sounds directory in Library/Audio/Plug-Ins.
PC: You can find the ElectraX_sounds directory in the Vstplugins directory where also ElectraX64.dll is located.
Sound section
The SOUND section holds some master settings that shape the overall sound of the current patch.
- VOLUME: This knob control is the master volume. It controls the sum output of all four layers.
- MODWHEEL: This knob control transmits MIDI Continuous Controller 1 messages (modulation wheel) when modified. Controlling this knob with your mouse does the same job as moving the modulation wheel on your keyboard controller. The MODWHEEL knob also acts as a visual indicator for your modulation wheel. By default, MIDI Continuous Controller 1 is used to change, or 'morph' between one timbre and another.
- The EQ section gives a broad tone control over the output of all four layers. The three controls gives a boost or cut over the low, middle and high frequencies.
- SHOP: The SHOP button will take you to Tone2's sound shop, where you can purchase new soundsets or expansions.
- SIZE: You can change the size of the interface here. Please note that not all hosts can handle this properly and that you might need to restart it.
- The HELP button opens up a menu that gives the following options:
◦ Show / Hide tooltips: Can be used to disable the context-sensitive help. You must restart Electra after a change.◦ Remove all Midi CC assignments: Select this option to remove / reset all midi CC assignments.◦ Visit www.tone2.com: Clicking on this option will open your default web browser and take you to the Tone2 website.◦ Download sounds: This will take you to Tone2's website where you can buy additional soundsets / expansions.◦ View Credits: Will open the backpanel and display the production credits.◦ Online Video Tutorial - clicking on this option will open your default web browser and take you to the Video Tutorial on the Tone2 website.
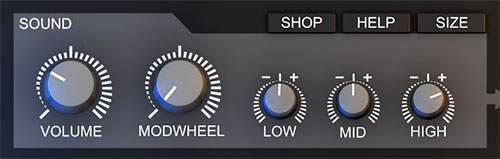
Midi-learn
Right-click on a knob and then select 'Midi learn -> assign CC'. Then move the knob or slider on your controller.
The synth stores its midi configuration in the ElectraXmidi.cfg file, deleting this file removes all assigned midi CC data. This file is automatically generated after the plugin is started.
Effects
The synth comes with a semi-modular effects-section. One patch can use up to 5 different effects (4 insert effects + 1 master effect).
Each of the four synth-layers has an insert-effect (INSERT FX). It is applied to the sum of all voices of a single synth-layer. It allows a single effect to be inserted after the filter before being sent to the Master section.
The MASTER FX adds an effect over the summed output of all four synth-layers.
The MIX knob controls the wet/dry balance of the effect. Setting it to 0 does bypass the effect.
The effect-type can be chosen by by clicking the effect name and choosing from the list. Setting it to 'off' means that no master effect is applied.
Once you have selected an effect, the available parameters will update accordingly. The parameters can be changed by click-and-holding your left mouse button and dragging your mouse up or down.
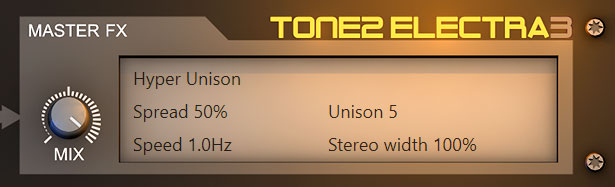
Effect list
- Reverb Hall - A large reverb simulating a hall, designed for general purpose use.
- Reverb Cathedral - Models a huge space of a cathedral with dense reflections.
- Reverb Room - Simulates a small room with a small number of reflections.
- Delay - Stereo delay synced to your host's tempo.
- Delay Band- Filtered stereo delay synced to your host's tempo. The frequency bandwith gets more and more narrow over time. Useful for classic psychedelic sounds from the 60's.
- Pingpong – A tempo synced delay which alternatively pans from left to right.
- Multitap - Very powerful multistage delay with rhythmic beats. Also includes a number of pingpong types and a reverse delay mode.
- Chorus - A warm stereo chorus with a rich sound.
- Ensemble - Simulates a large number of detuned voices playing at the same time. Adds richness and movement to sounds. Very useful for vocal pad sounds.
- Phaser - Creates a series of peaks and troughs in the frequency spectrum. The position of the peaks and troughs is modulated so that they vary over time creating a sweeping effect.
- Flanger - Peaks and notches are produced in the resultant frequency spectrum related to each other in a linear harmonic series. Creates a sweeping effect.
- Rotary - Simulates a rotary speaker/Doppler effect made famous by the Hammond organ.
- Compressor - Boosts the volume of lower volume notes, while capping the louder ones, giving a more even level of volume.
- Amp Sim - Simulates a guitar amplifier.
- Equalizer - Parametric 3-band equalizer.
- Surround Encode - Dolby Prologic II compatible surround encoder. It is also useful to add a more spatial effect to your stereo recordings. If you encode to ‘Back’ the channel will come from the rear speaker if you play your song on a surround system. The sound remains fully stereo compatible.
- Vocoder – A 10 Band Vocoder. Modulator signal/Voice/Drum loop must be routed to the left channel, carrier/synthesizer must be routed to the right channel.
- Reverb Infinity – A reverb with an infinitely long reverb tail (great for Pads, FX and Ambient tracks)
- Reverb Big - Simulates a huge room with lots of diffusion.
- Reverb Glass - Smulates a bright room which absorbs low frequencies.
- Reverb Plate - Simulates a room which absorbs low and high frequencies.
- Reverb Cold - Simulates a realistic room.
- Reverb Theater - A large Reverb simulating a Hall, designed for general purpose use.
- Reverb Hangar - Models a huge space with dense reflections.
- Chorus White - Creates the sound of several detuned stereo voices, with very low CPU demands .
- Phaser FB – A great sounding phaser with feedback.
- Phaser Stereo – A stereo phaser with a vocalic sound.
- Vibrato - Detunes the sound with an LFO.
- Vibrato stereo - Detunes the sound with an LFO, can be used instead of chorus if a tight timing is needed.
- Tremolo - Modulates the amplitude with an LFO.
- Tremolo stereo - Adds stereo panning to the sound.
- Vocoder SVC - An emulation of a famous Vocoder. Modulator signal/Voice/Drum loop must be routed to the left channel, carrier/synthesizer must be routed to the right channel.
- Vocoder Pro - An emulation of another famous and extremely expensive Vocoder. Modulator signal/Voice/Drum loop must be routed to the left channel, carrier/synthesizer must be routed to the right channel.
- Delay Wide - A broad sounding delay with Hi and Low-Damp filters.
- Delay Fat - A fat sounding delay with detuning. In this mode the mix knob controls the amount of feedback.
- Delay Diffuse - A fat sounding delay with diffusion and detuning. It has a silky sound.
- Delay Dual - A double delay. Delay times for the left and right channel can be changed individually.
- Tape Delay - A delay effect based on the classic Tape Delay hardware units, which used magnetic tape as their recording and playback medium.
- Echo - A slapback delay effect, which uses a mixing of the original and delayed sounds to creates an effect similar to doubletracking.
- Resonator - A resonator delay effect.
- Reflections - When size is set to 0 it can be used to simulate early reflections, larger values sound like a chaotic echo.
- Saturate - Provides a soft satuartion effect.
- Soft Clip - Provides a soft clipping effect.
- Hard Clip - Provides a hard clipping effect
- Recitify - Hard-clips the signal and mixes the processed signal back in with the original sound.
- Bitcrush - A lo-fi (low fidelity) digital audio effect.
- Warp - A warp distortion effect.
- Waveshape - Waveshaping effect.
- Ripple - A ripple distorion effect.
- Amp Sim - Simulates a guitar amplifier.
- Multiband Dist - Multiband distortion effect.
- Degrader - Reduces the sample-rate for lo-fi effects.
- Noise - An analog lo-fi effect that adds noise, crackle and hum.
- Chorus Standard - Industry standard chorus effect.
- Stereo Flanger - A stereo phaser with a vocalic sound.
- Surround Pan - A surround panning effect.
- Stereo Width - Spreads the panorama from mono to surround.
- Laser Punch - Adds additional punch to the sound. Use it with a sawtooth to create a zapping 'Rubber Bass' type of sound.
- Reverb Gated - A gated reverb that syncs to the BPM rate.
- Reverb Gated Echo - A gated reverb with a delay that syncs to the BPM rate.
- Reverb Reverse - A reverse reverb effect
- Hyper Unison - Simulates a large number of detuned voices playing at the same time. Adds richness and movement to sounds. Very useful for vocal pad sounds.
- Haas Effect - Slightly delays the right channel to create a stereo effect.
Oscillator section
Each of the 4 layers has three oscillators each offering various synthesis methods along with inter-oscillator sync and audio-rate frequency modulation.
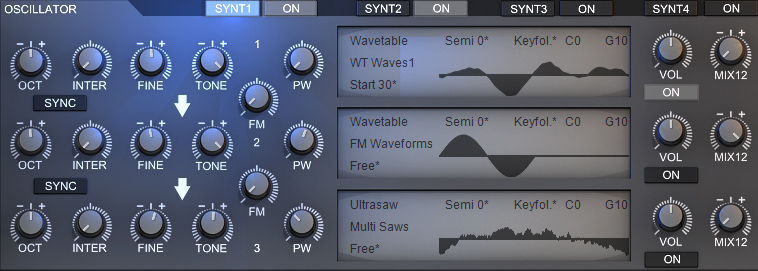
OCT - knob control allows you to select the pitch octave at which the sample will be played back, with a range of 8 octaves to choose from: 4 up for the positive values and 4 down for the negative values.
INTER – This knob controls the pitch interval of the oscillator which is used for controlling the harmonic relationship between oscillators essential for creating interesting frequency modulated sounds.
The parameter readout for the INTER control is showed as a ratio. This ratio shows the INTERval between the frequency of the carrier oscillator and the modulating oscillator (for an explanation of the basics of FM synthesis, see below). The intervals with a harmonic relationship with the bottom (fundamental) note will sound consonant or ‘pleasing’ to the ear. If the interval doesn’t have a harmonic relationship then the sound will be dissonant. This is useful in FM synthesis for creating bell type tones.
The classic names of the intervals are given below and whether they are consonant or dissonant:
1 Unison Consonant
6/5 Minor Third Consonant
5/4 Major Third Consonant
4/3 Perfect Fourth Consonant
3/2 Perfect Fifth Consonant
5/3 Major Sixth Consonant
7/4 Augmented Sixth Dissonant
FINE – This knob controls the fine tuning of the oscillator. The range is plus or minus 100 cents. There are 100 cents per semitone.
TONE - This knob is a basic tone control that can make the oscillator darker or brighter. This can be used to give an oscillator a bit more 'bite', or can be used to control the higher harmonics for frequency modulation.
PW - This is short for Pulse Width and has various functions depending on what synthesis method is selected for the oscillator:
◦ In the Wavetable mode, the PW controls either:
- Waveform pulsewidth.
- Wavetable position (when Waveshapes prefixed with WT are used)
◦ In the Ultrasaw mode, the PW controls both:
- Oscillator detune.
- The waveform pulsewidth.
◦ In Noise/Fractal mode PW controls Noise configuration or Fractal chaos level
◦ In Sample mode PW has no effect.
◦ In the Custom Wave mode, the PW controls the sample waveform pulse-width.
FM – This knob appears between oscillators 1 & 2 and between 2 & 3. The knob between oscillator 1 & 2 controls the amount of FM (Frequency Modulation) applied from OSC1 > OSC2.The knob between oscillator 2 & 3 controls the amount of FM applied from OSC2 > OSC3.
FM or Frequency Modulation synthesis is a method of synthesis that uses audio-rate modulation of one or more oscillators by one or more oscillators. If you modulate an oscillator with an LFO (Low Frequency Oscillator), you’ll hear the pitch slowly rise and fall – like the sound of an ambulance, for example. Increase the pitch of the LFO and you’ll hear vibrato. Continue to increase the speed of the LFO above the threshold of human hearing (about 20Hz) you’ll notice that the sound gains extra harmonics. In it’s most simplest form, interesting FM sounds can be created by modifying the frequency and the volume of the modulating oscillator. Of course, it can get a lot more complicated with multiple modulating oscillators connected in multiple ways but that’s way beyond the scope of this manual.
SYNC - The SYNC (short for oscillator hard-sync) button appears between oscillators 1 & 2 and 2 & 3. It switches on the oscillator sync feature between these oscillators. It creates hard 'biting' tones and can be used to make classic 'sync sweep' patches. When 'Analog' is used for the target oscilltor soft-sync will be used instead of hard-sync. It has a different sound and occasionally creates a timbre that is one octave lower.
Oscillator sync works using a ‘master’ oscillator and a ‘slave’ oscillator. The master oscillator will ‘reset’ the slave oscillator so that it will start it’s wave cycle back to the beginning. What this means is that the slave oscillator will have the same base frequency as the master oscillator. Interesting things happen when the pitch of the slave is changed either manually or through modulation. The classic ‘hard sync’ sound can be created this way. Note that there are two types of sync – hard and soft. Hard sync is the most common and is the one most people recognize as the definitive ‘hard sync sound’.
VOL – This knob controls the volume of the oscillator.
MIX12 – This knob controls where the audio output from the oscillator is routed. With the knob turned all the way to the left, the oscillator is routed totally to Filter 1. With the knob turned all the way to the right, the oscillator is routed totally to Filter 2. Any position in between proportionately routes to both Filter 1 and Filter 2.
ON - The ON button turns the oscillator on or off. If you don’t need an oscillator in a patch – turn it off. You will save CPU processing power. The same goes for any layers you don’t need. If you don’t need it, turn it off!
Synthesis types
The central ‘display’ of each oscillator contains the more advanced settings and layer options including which oscillator type to use, keysplits, velocity settings, and so forth.
The waveform display updates in real-time (like an oscilloscope) to give you a visual representation of the oscillator waveform and any modulators that are affecting it.
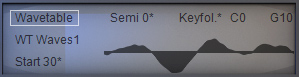
Clicking on the synthesis-type selector (which is set to Wavetable here) will bring up a context-menu of the available modes:
- Wavetable – this type emulates oscillators that crossblend waveforms.
- Hypersaw – this type generates multiple detuned sawtooth or pulse waves.
- Noise/Fractal – this type generates noise of different types.
- Sample – this type plays back user-samples.
- Custom Wave – this type analyzes & resynthesizes user waveforms, which can then also be PW modulated.
- Analog - this is an emulation of analog oscillators.
Wavetable
This oscillator mode choice of different types of waveforms based on classic synthesizers and ways to modulate the waveforms using the PW parameter. The different types of waveforms can be selected from the oscillator display.
The Start point control changes the start phase of the waveform. Setting it to 100% will change it to Free-running and cause the phase to be randomly changed every time a note is played.
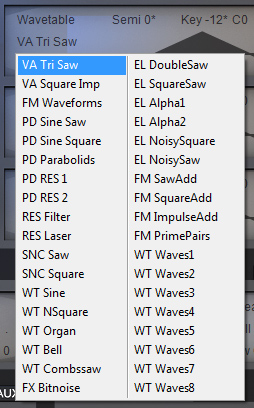
The waveforms are split into different categories differentiated by the letters in front of the waveform name. They are:
- VA – Virtual Analog. Waves from classic analog synthesizers.
- FM – Frequency Modulated waveforms.
- PD – Phase Distortion. Waves from classic phase distortion synthesizers.
- RES – Resonant. These are highly resonant waveforms with the PW knob controlling the amount of resonance.
- SNC – Sync. These are oscillator-synced sounding waveforms with the PW controlling the amount of sync.
- WT – Wavetable. These are a selection of wavetable waveforms. The PW knob steps or morphs through them.
- FX – Effects. These are special effects or special purpose waveforms.
- EL – Electronic. These are a various selection of waveforms based purely on other forms of synthesis e.g. additive synthesis.
Hypersaw
The Hypersaw oscillator type creates the modern classic sound of many complex detuned waveforms playing together to create a huge sound. The PW knob is used to detune the oscillators.
There are 12 diffrerent modes available. They can be selected by clicking on the list selector below 'Hypersaw':
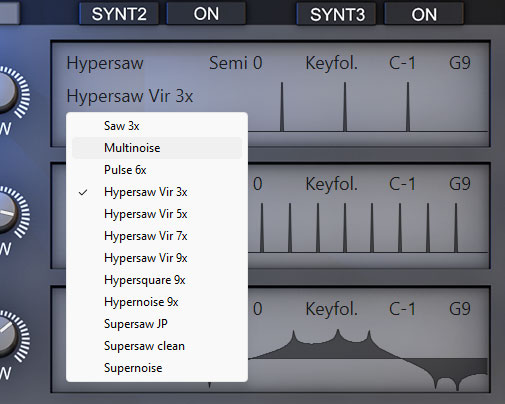
Noise/Fractal
The Noise/Fractal oscillator type provides different types of noise either for audio or for FM modulation purposes. Fractal synthesis is a completely new and unique method of synthesis based around the mathematics of chaos theory.
Chaos theory is a field of study in mathematics, physics, economics and philosophy that studies the behavior of dynamic systems that are highly sensitive to initial conditions. This sensitivity is popularly referred to as the butterfly effect. Small differences in initial conditions yield widely diverging outcomes for chaotic systems, rendering long-term predictions impossible in general. This behavior is known as chaos. Chaotic behavior can be observed in many natural systems, such as the weather, plants, lightning or analogue circuits from synthesizers.
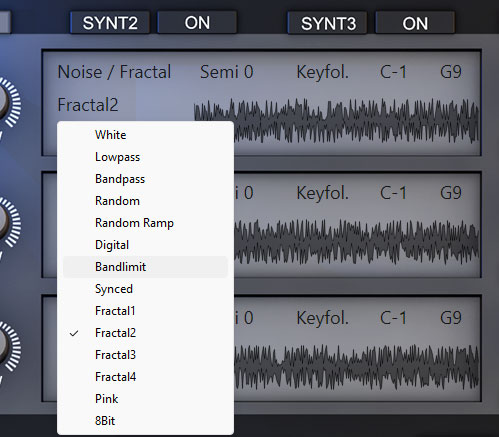
- White – White noise with more energy in the higher spectrum.
- Lowpass - Low-pass filtered noise. The cut-off frequency follows the pitch of the oscillator. The PW control alters the resonance.
- Bandpass - Bandpass filtered noise. The cut-off frequency follows the pitch of the oscillator. The PW control alters the resonance.
- Random - Noise which sounds like old low-bit computer hardware. The Semi and INTER parameters control the tuning. Useful for snare drums.
- Random Ramp - Similar to Random, but with a darker sound. It's useful as an FM source for breathy type sounds.
- Digital - Digital noise. The Semi and INTER parameters control the tuning.
- Bandlimit - Band-limited noise. The Semi and INTER parameters control the tuning. The PW control alter the bandwidth. Very useful for creating drum sounds.
- Synced - Synced noise. The Semi and INTER parameters control the tuning. The PW control changes the start point.
- Fractal1 - Models a real crazy analogue circuit which cannot make up it's mind! It simply can't decide if it wants to be a square wave, a sine, a sawtooth, noise or feedback. PW controls it's undecided mood. The tuning mostly follows oscillator pitch.
- Fractal2 - Can be sine, feedback, granular, screaming, flute or sawtooth waveforms. PW controls the level of chaos.The tuning is mostly predictable and rudely follows pitch.
- Fractal3 - Can be sine, square, band-limited noise, granular or feedback waveforms. PW controls the level of chaos. The tuning is mostly predictable and crudely follows pitch.
- Fractal4 - Can be square, granular or low-passed noise waveforms. PW controls the level of chaos. The tuning is mostly predictable and crudely follows pitch.
- Pink – Pink Noise. Useful for general purpose and plucked string simulation when used in combination with the Phys String filter type.
- 8 Bit - The 8Bit noise oscillator can create lo-fi fx sounds from the past. The sound can be changed with PW and the key.
Samples
The Sample-oscillator allows the playback of user samples. Unlike the Custom Wave oscillator type, the Sample oscillator is designed for straight playback without any resynthesis or waveform modulation.
Once a sample is loaded you'll see two small dotted lines inside of the sample display, these two dotted lines represent the start and end position markers of the sample loop. They can be edited by clicking on one of the markers and moving the mouse on the wave display.
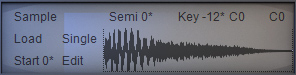
- The Load function will open a standard file browser where you can browse for and load your own standard sample files (.wav file extension). Whenever a sample is loaded a dialog box "Autotune Yes/No?" will appear, this allows you to automatically tune the sample upon import.If the sample file has loop information embedded in it, Electra will use this information for setting the loop-points.
- The loop mode can either be Single or Loop. The Single setting will play the sample from beginning to end and then stop. The Loop setting will play the loop from beginning to end infinitely (as long as you hold the key down!). If a sustain loop is active the sample will loop between the 2 loop markers.
- The Start function will determine from which point sample playback will start, drag its value up or down to edit the start point.
- The Edit menu contains a selection of Sample edit options, these can be used for setting default loop points, editing its volume or processing the sample with effects.
- Edit-> Autotune: automatically tunes the sample- Edit-> Autoloop: automatically loops the sample using a crossblend- Edit-> Export as wav: stores the sample content to a wav file- Edit-> Reverse: makes the sample play backwards- Edit-> Volume: maximizes the sample volume without clipping it- Edit-> Volume +6dB: doubles the sample volume with clipping- Edit-> Volume -6dB: lowers the sample volume- Edit-> Fade in: fades the selected area in- Edit-> Fade out: fades the selected area out- Edit-> Silence: mutes the selected area- Edit-> Trim: cuts everything but the selected area- Edit-> Cut: removes the selected area- Edit-> Tube saturate: applies soft tube saturation to the sample- Edit-> Differenciate: makes the sample sound more bright- Edit-> Square: doubles all frequencies- Edit-> Sinoid shaper: is a soft waveshaper- Edit-> Alias: makes the sample sound like an old sampler- Edit-> Crush: is a digital vintage effect reduces the bitdepth of the sample- Edit-> Selfsync: applies soft selfsyncronisation to the sample- Edit-> Remove DC: removes DC from the sample- Edit-> Noisify: fills the envelope of the sample with noise- Edit-> Loop all: resets the loop points- Edit-> Loop to 100%: sets the loop points- Edit-> Tune C5 44100Hz: sets sample tuning to a C5 sampled at 44.1Khz samplerate- Edit-> Tune C5 96000Hz: sets sample tuning to a C5 sampled at 96Khz samplerate
Custom Waveforms & Resynthesis
The Custom Wave oscillator type allows you to load user-waveforms. I also allows to resynthesize waveforms from samples which the synth automatically tunes and loops.
The PW control can be used to modulate the pulsewidth of the waveform.
The Start point control changes the start phase of the waveform. Setting it to 100% will change it to Free-running and cause the phase to be randomly changed every time a note is played.
'Custom Wave ->load Wave ' will open a standard file browser where you can load your own sample files (.wav file extension).
How the synth resynthesizes your sample depends on the size of the sample file.
File with less than 4096 samples: The synth will treat these sample files as a single cycle waveform and will automatically, stretch and loop it.
File with 4096 samples or more: The synth will automatically tune, stretch and loop the sample. It will then resynthesize a custom waveform from the middle section of the sound.
'Custom Wave ->save Wave ' exports the waveform as a sample files (.wav file extension).
'Custom Wave ->random Wave ' generates a random waveform.
Physical Modeling
Physical modeling synthesis uses a different approach to sound generation and therefore is available from the Filter section.
Two special filter types are featured for this task:
• Phys String - simulates a plucked string. "Cutoff" controls tuning, "Reso" controls damping and "Analog" controls decay. To tune a resonator set "Cutoff" to 50% (control+left click) and "filter key follow" to 100%.
• Phys Flute - simulates a blown tube. "Cutoff" controls tuning, "Reso" controls damping and "Analog" controls decay. To tune a resonator set "Cutoff" to 50% (control+left click) and "filter key follow" to 100%.
To give you an easy start with Physical Modeling synthesis the INIT menu includes two quick-start patch templates:
Use Init->"Create patch: PhysicalGuitar" to initialize a Physical Guitar Modeling default patch.
Use Init->"Create patch: PhysicalFlute" to initialize a Physical Flute Modeling default patch.
Pink noise: When used in combination with the Phys String filter type, the Pink Noise included inside of the Oscillator Noise/Fractal mode is useful for plucked string simulations.
Key controls
The oscillator display contains various controls for setting oscillator transpose, key range and keytracking.
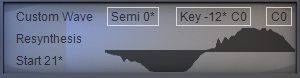
- The Oscillator Transpose (pic: white box on the left) control allows you to change the transposition of the oscillator upwards in semitone steps up to one octave.
- The Oscillator Keytracking control (pic: white box in the middle) sets how the oscillator tracks your keyboard. If set to fixed the same pitch will be heard regardless of what note you play on your keyboard. If set to Keyfol then the oscillator will track the keyboard as normal i.e. 100 cents per semitone. Other settings allow you to use micro- tonal tunings where playing across an octave on your keyboard will increase the pitch by 100 cents, for example. Positive values will increase the pitch as you play up the keyboard, whereas negative values will decrease the pitch.
- The Keyrange Start and End (pic: white box on the right) controls allow you to set the range of the oscillator. The Start sets the lowest note which the oscillator will play and the End will set the highest. This allows to set keysplits across a single layer
Filter section
The synth has two identical filters per layer, each with an excellent range of filters to sculpt your sound. These filter types range from traditional analog filters like Moog Low Pass, High Pass and Bandpass, up to digital ones like Vocal, Phaser, Aliaser and Fractal filters. A large number of these filter types are exclusive to Tone2 and not available in any other product.
By using the MIX12 knob the output from each oscillator can be routed to either filter 1 or 2 or any proportion in between (60% to Filter 1, 40% to Filter 2 for example).
The filters can either be routed in parallel or in series:
- When routed in parallel the output from each filter is independently sent to the next stage in the audio chain (the Insert Effect).
- In serial mode, the output of Filter 1 is sent to the input of Filter 2.
To switch between parallel/series mode, click the SERIAL button. When the button is in the ‘on’ position the filters are in series, in the off position the filters are in parallel.

- The CUTOFF control knob changes the frequency at which the filter character changes relative to the filter type.
- The RESO (resonance) control knob increasingly alters the characteristic of the filter the more this value is increased. In traditional analog-style filters (low pass, high pass and band pass filters), the RESO control makes the cut off point more pronounced by increasing the volume of the CUTOFF frequency.
- Each filter has it’s own filter display that has the dual purpose of selecting parameters and shows the real time shaping of the filter as you alter the CUTOFF and RESO parameters. The horizontal axis show frequencies from lowest to highest, while the vertical axis represents the gain. This really innovative feature gives you immediate visual feedback on your actions and helps you to learn about the specifics of each of Electra's first class and versatile filters.
- The DRIVE control knob increases the amount of extra gain to the oscillator audio signal before it enters the filters. This can drastically change the characteristics of the filter. There are different drive 'models' that can be selected in the filter display.
- The KEY knob is a bi-polar control that determines how the note played on the keyboard affects the filter cut off frequency. At positive values above 0, higher note values will increase the cut off frequency. At negative values below 0, higher note values will decrease the cut off frequency.
- The ENV control knob is also bi-polar that determines how much influence the filter envelope has on the CUTOFF control and in which direction. Positive values over 0 will increase the filter cut off value as the envelope outputs a positive value. Negative values under 0 will decrease the cut off value as the envelope outputs a positive value. Remember that as you increase the ENV control you’ll probably need to turn down the CUTOFF otherwise you won’t hear much of the envelope affecting the cut off. However, you’ll need to increase the CUTOFF if you want to use negative ENV amounts
- The ANALOG knob controls how much of the circuit-modeled characteristics of hardware analog filters are added to the current filter.
- The RING knob controls the amount of ring modulation on the filter outputs. The ring modulator gets it’s name from the ring of four diodes in the original modulator circuit. The ring modulator makes a sound from The VOL knob controls the output volume of the filter. The PAN control knob places the filter's audio output in the stereo field. Turning the knob to the left moves the sound to the left. Likewise turning the knob to the right moves the sound to the right.
Filter Type Select
Click on the filter name (the default setting is Bypass) to select a filter from the context menu.
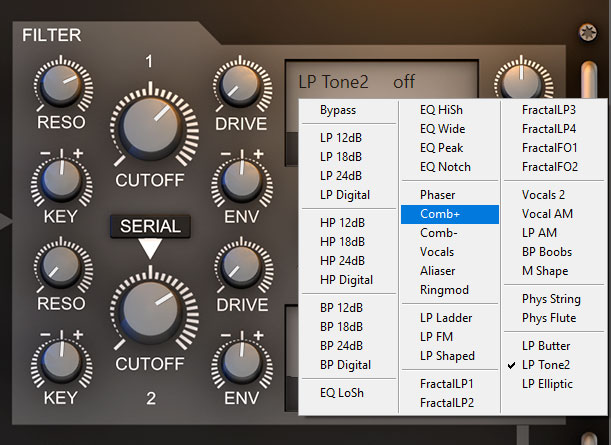
Here you have a selection of classic analog-style filters in low pass, band pass and high pass and with multiple slopes – 12dB, 18dB and 24dB.
In addition to the analog filters, various EQ filters are available as well as the more unusual filter types such as the Phaser, Combs, Vocal filter, etc.
About the basic filter types
- In a Low Pass Filter (LPF), the CUTOFF control will set the frequency at which the filter begins to ‘close’ and allow less and less of the higher frequencies through. When the frequencies are high enough past the cut off point, no more sound will be allowed through the filter.
- A High Pass Filter (HPF) allows high frequencies to be heard, but blocks the lower frequencies. It is frequently used to create hi-pitched whistle sounds, and piercing synthesizer leads.
- A Band Pass Filter (BPF) allows the frequencies within a specific range to be heard, and blocks out all the other frequencies above and below it. It can be used to create a variety of effects, from the subtle to insane! Also, the filter’s slope is important. Basically, slope is the amount of attenuation at certain frequencies. We usually discuss slope in terms of decibels per octave. The lower the dB per octave, the more ‘gentle’ the filter sounds. e.g. a 12dB per octave filter will remove 12dB of harmonics per octave above the filter cut off frequency.
- Analog filter types – LP12 /18/ 24, HP12 /18/ 24 and BP12 /18/ 24 are circuit modelled. Great care was taken to emulate the characteristics of hardware analog filters down to the circuit level. These characteristics to the filter’s sound can be reduced or augmented by the ANALOG control knob.
- Next to basic filter types Electra3 also features a range of exotic filter types, like Vocal, Phaser, Aliaser and Fractal filters.
- Two special Resonator filter types are featured (Phys String & Phys Flute) for Physical Modeling purposes, these will work best in conjunction with a input signal setup suitable for Physical Modeling synthesis. Use one of the INIT menu patch templates as a starting point for this. You can read more about the Physical Modeling option inside the Oscillator Section chapter.
Distortion
The drive section adds additional harmonics to the audio before it enters the filter. There are various distortion modes available. Unlike the distortion modes for the insert-effect (one distortion for every single layer) and the master-effect (one distortion for all layers) these distortion modes are applied per voice.
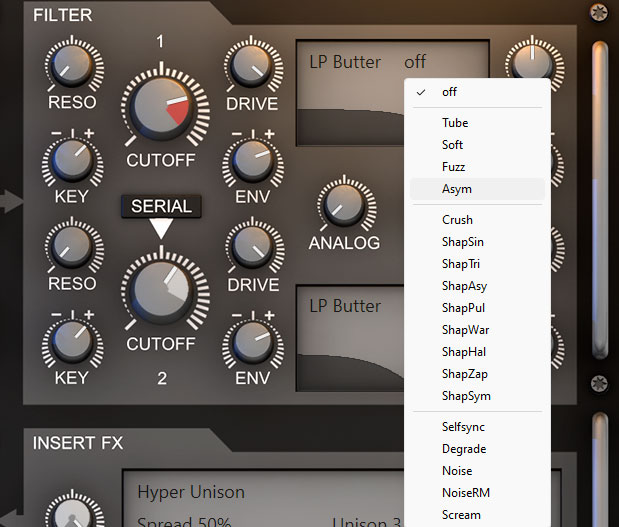
Click on the distortion type selector to open a list of available modes. They are:
- Off – No distortion added.
- Tube – This models a tube/valve amplifier with soft saturation.
- Soft – This model has a very soft saturation. This is good for warm, analog style sounds.
- Fuzz – Modelled after the fuzzbox guitar stomp-pedals. It creates a very harsh sound with lots of treble.
- Asym – This is modelled after asymmetric distortion found in old analog equipment.
- Crush – This is a bitcrusher effect which is modelled after old digital equipment with a low bit rate. Think of the early digital samplers with 8-bit sound.
- Shap – Various waveshapers which add an FM-type timbre to the audio.
- Selfsync - Creates a synced sound.
- Degrade - A lo-fi effect that reduces the sample-rate.
- Noise - Adds some noise.
- NoiseRM - Ring-modulation with noise.
- Scream - A unique distortion mode that makes the sound scream.
The Settings Section
The settings section covers the general performance settings for both the current layer and for the whole of the synth.
The central column of settings I.e. the Sound-mode, the Micro-tuning and the Sound-quality settings affect every layer of the synth.
All other settings only affect the selected layer.
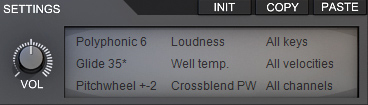
VOL – Master volume for the current layer.
INIT - This manages all the patch initialization options for the synth. Clicking this buttons opens up a context-menu:
- Reset all – this option resets all layers to their default values.
- Reset synth layer - this option resets the current layer to its default settings.
- Reset Synth mod matrix – this option resets only the mod matrix in the current layer to its default values.
- Reset Synth arpeggiator – this option resets only the arpeggiator in the current layer to its default values.
- The remaining options in the menu all create an initialized patch based on various ‘types’ of sound. These are intended to be a starting point for your own patches. You could start with an initialized FM patch or Physical Modeling patch and then go from there!
COPY – This opens a context-menu for all copy related functions. They are:
- Patch – This copies the entire patch i.e. all parameter values on all layers into the clipboard. This is useful if you want to create a new patch based on the settings of an old patch.
- Layer – This copies all parameter values from the current layer into the clipboard.
- OSC1,2,3 – This copies only parameter values from oscillator 1, 2 or 3 respectively.
- Multilayer edit – selecting this option enables the multilayer edit mode, all other layers will follow the edits made on the current layer.
- The different Unison modes will automatically copy/paste the settings from layer one and distribute these over either 2 layers (2X) or 4 layers (4X) The Light, Medium or Heavy option will determine the amount of detuning applied to the layers.
PASTE – This opens a context-menu for all paste related functions. They are:
- Patch – This pastes the patch currently stored in the clipboard. If there isn't a patch stored in the clipboard a warning dialog-box will appear telling you that you need to copy a patch before you can paste it.
- Layer – This pastes the layer currently stored in the clipboard into the current layer. Note that, if an oscillator only is in the clipboard, it will be pasted into the current layer and all other values will be set to default. If a patch is the clipboard then only the current layer will be pasted e.g. if you are layer 2, then layer 2 from the patch in the clipboard will be pasted.
- OSC1,2,3 – This pastes the oscillator values in the clipboard to oscillator 1, 2 or 3. If a layer or patch is in the clipboard then the selected oscillator clicked will be pasted from the layer or patch stored in the clipboard.
PLAY MODE (top-left) – The play mode sets the polyphony of the layer and how the synth reacts to you playing your keyboard controller.
- Monophonic – This mode sets the polyphony to 1 note (monophonic) which mimics the way the classic analogue synthesizers of the past behaved.
- Legato – This mode is also monophonic but if a new note is played while an existing note is still being played, the synth will glide to the new note. The time it takes to glide from one note to another is set with the Glide Time parameter.
- Polyphonic 2 – 64 – This sets how many notes can be played at the same time on this layer. Settings from 2 notes to 64 notes are available. You can save CPU processing power by lowering the polyphonic count.
- Polyphonic 1 – This mode is suitable for punchy bass sounds. Because the Monophonic mode does not always re-trigger the oscillators when you play a new key, it sometimes lacks punchiness and precision.
GLIDE Time - Also called 'Portamento', this will set how long it will take for one note to 'glide' or 'slide' to another. Click and move the mouse up and down to change the value. A setting of '0' (default) means that the glide function is turned off.
PITCHWHEEL Range – This will set how many semitones the pitchwheel on your keyboard controller will transpose up or down. +-2 means that the pitchwheel will transpose the pitch up or down two semitones. +-12 is one octave and +-24 is two octaves.
SOUND MODE (top-center) – The Sound Mode sets the overall sound 'character' of the synth. The options are:
- Linear sound – This mode has a 'technically perfect' linear frequency and phase response.
- Dynamic loud – Equalizes non-linearities of the human ear, making the patch sound thicker and louder, without raising the overall volume.
- Dynamic bass – Equalizes the non-liearities of the human ear in the low frequency range, offers a more fat sound and raises the perceived volume.
- Bright – This mode adds high-end and removes a bit of sharpness from the sounds. This mode is useful for leads and pads.
- Loudness – Equalizes the non-linearities of the human ear by boosting high and low frequencies.
- Analog Boost – This mimics the character of analog synths, with a warmer sound and beefier bass.
- LowCut 140 Hz - This mode removes low frequencies. It is useful for keys, leads and pads.
- HighCut Analog – This mimics the character of analog synths, which are suffering from lacking high frequencies.
- Scientific - 100% linear frequency respone without any phase-shift by filtering. Please note that possible DC offsets are not removed.
- Transient shaper - adds punch and presence to the sounds. It is useful for punchy leads, plucks and keys.
- Transient + Bass - adds presence and dynamic bass pressure to the sounds. It gives your mix a very modern sound.
What is Psychoacoustics?
Psychoacoustics is the study of the subjective human perception of sounds. Hearing is not a purely mechanical phenomenon of wave propagation, but is also a sensory and perceptual event. When a person hears something, that something arrives at the ear as a mechanical sound wave travelling through the air, but within the ear it is transformed into neural action potentials. These nerve pulses then travel to the brain where they are perceived. Hence, in many problems in acoustics, such as for audio processing, it is advantageous to take into account not just the mechanics of the environment, but also the fact that both the ear and the brain are involved in a person’s listening experience.
MICROTUNING (located in the center-middle)– This synth also offers automatic micro-tuning. It is available exclusively from Tone2 and makes your chords sound more fat, harmonic and clean at the same time.
- Well temp. - This is the standard Western 'Equal Temperament' scale.
- Analog light – This mode emulates a fairly 'stable' analog synthesizer with minimal tuning drift and circuit instabilities.
- Analog medium – This emulates an analog synthesizer with a greater amount of tuning drift and instability.
- Analog heavy – Similar to Analog light and medium but emulates an analog synth in need of repair! This mode emulates heave oscillator drift and instability.
- Fat tune 1, 2 - Fat tune makes chords sound 'fuller' and more 'fat' but at the same time they sound harmonically pure. Fat tune 2 has more of the effect than Fat tune 1.
- Just inton. - Just intonation. This is a musical tuning in which the frequencies of notes are related by ratios of small whole numbers. Bagpipes, when tuned correctly, uses a system of just intonation.
- 432 Hz - detunes the synthesizers with -33 cents.
QUALITY (center-bottom)– This parameter sets the sound quality of the synthesizer. The selected value is stored with the patch, to allow an individual control for each sound. With computer-based digital synthesizers a compromise must usually be made between the best sound quality and the amount of CPU resources that it consumes. The better the sound quality, the more CPU resources it needs.
- Low CPU – This setting is the most CPU efficient mode but with a sacrifice of sound quality. Wavetables are not morphing smoothly when the PW knob is used. Instead the 'jump' to new waveforms.
- High quality – This gives the best sound quality but with a higher usage of CPU resources. Wavetables are not morphing smoothly when the PW knob is used. Instead the 'jump' to new waveforms.
- Crossblend PW - This mode allows the smooth morphing or blending of waves in the wavetables if this effect is desired. This mode needs the most CPU power.
LAYER SPLIT (top-right) – This setting allows you to set up keyboard splits so that the layer only plays across a certain range of your keyboard controller. If different layers have different settings, you can set up bass/lead splits, for example.
- All keys – This will allow you to play the entire range of your keyboard controller. This is the default setting.
- Split low – This splits the layer at key B2. Keys from B2 downwards can be played. All keys from C3 upwards will not play.
- Split high – This splits the layer at key C3. Keys from C3 upwards can be played. All keys from B3 downwards will not play.
- Octave 0-4 – This allows you to play from the bottom octave (octave 0) to octave 4. All other octaves will not play.
- Octave 5 – This option plays only octave 5.
- Octave 6 – This option plays only octave 6.
- Octave 7-10 – This will play the top four octaves.
VELOCITY RANGE (center-right) – This sets the range of velocity in which the layer will play. Anything outside this range and this layer will not produce any sound.
- All velocities – This option will play the layer regardless of what velocity you play your keyboard controller. This is the default option.
- The other options show a lower limit and a higher limit e.g. 64-128. The layer will play if the received velocity is between these two values.
MIDI CHANNEL (bottom-right) – This sets the MIDI channel for the layer. Electra3 will play if it receives MIDI information on this channel, all other channels it will ignore. The default value is 'All Channels' which means that the layer will play MIDI received on any channel.
Sadly Steinberg's VST3 format does not offer full MIDI support. If you want to to use this feature use the VST2 or AudioUnit version.
Envelope section
The envelope section has four envelopes which can be used to modify many of Electra’s parameters. Two of the envelopes are ‘hard-wired’; Envelope 1 is fixed to control the Amplifier and Envelope 2 controls the Filter. The other two filters are not connected
anywhere by default and can be freely assigned using the MOD MATRIX. Electra’s envelope section has a display that shows the shape of the selected envelope.
What is an Envelope?
An envelope generator allows a synthesizer to mimic acoustic instruments’ properties of changing volume and timbre over time. Traditionally, an envelope generator produced a control voltage that varied over time which could be used to automatically change the filter cut off or amplifier volume.
There are many different types of envelopes but the most common one is known as an ADSR which is an acronym for Attack, Decay, Sustain and Release which describes the four controls of the envelope. Another variant is the AHDSR which is an acronym for Attack, Hold, Decay, Sustain and Release. The AHDSR is used in Electra2. A description of these are as follows:
Attack – Is a time value which states how long it takes for the envelope to go from zero to maximum peak when a key is pressed.
Hold – Is a time value which states how long it takes for the envelope to wait at maximum peak value.
Decay – is a time value which states how long it takes for the envelope to drop to the sustain level.
Sustain – Is a level value which states the highest value while the key is being held down after the Attack, Hold and Decay stages.
Release – Is a time value which states how long it takes for the the envelope to drop back down to zero after the key has been released.
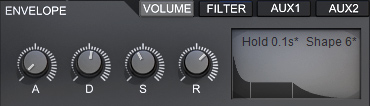
The button controls are used to switch between the four different envelopes:
VOL – This selects the envelope that controls the current layer's volume.
FILT – This button selects the envelope that controls the current layer's filter cut off.
AUX1 – This selects the Auxiliary 1 envelope which doesn't have a preset routing. It can be routed to many destinations using the MOD MATRIX.
AUX2 – This selects the Auxiliary 2 envelope. Like AUX1, it doesn't have a preset routing. It can be routed using the MOD MATRIX.
The knob controls are used for the main envelope controls:
A – This controls the Attack Time of the envelope.
D – This controls the Decay Time of the envelope.
S – This sets the level of the Sustain section.
R – This sets the Release Time of the envelope.
The display window controls are:
Hold - This specifies the hold time of the envelope. Left-click with the mouse and move it up/down to alter the value.
Shape – This specifies the shape of the envelope curves.
The values are from 0 which is a linear curve or pure straight line, up to 9 which is a logarithmic curve or a curved line like in analog synthesizers.
Modulation Matrix
The Modulation MATRIX is a system that allows you to flexibly assign different modulators (such as LFOs or envelopes) to different destinations (such as the filter, amplifier or even other modulators).
The synth supports up to 40 modulation-matrix slots per patch (10 for each of the 4 synthesizer layers).
The procedure for assigning modulation is very simple:
1. Choose a modulator (modulation source) in the drop-down menu. This is what causes the modulation or changing effect.
2. Choose a target (destination) in the drop-down menu. This is what gets affected by the modulation or changing effect.
3. Specify an amount other than Zero by clicking and dragging the Modulation Amount value. This is how much modulation gets sent to the destination. The lower the value the more subtle the effect.
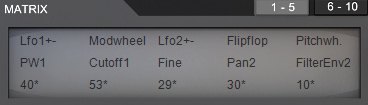
The controls for the modulation Matrix are:
Modulation Slot Selection Buttons '1-5' and '6-10' – There are ten modulation slots overall arranged in two pages of five. Click on button A to access slots 1-5. Click on button B to access slots 6-10.
Modulation Source Selector Menu – If you left-click on one of the modulation source areas on the first row of the Matrix display, a selector menu appears. The menu options are:
- Off – No modulation source selected. This is the default selection.
- Lfo1,2,3+- This selects either LFO 1, 2 or 3 as a bipolar modulation source.
- Lfo1,2,3+ This selects either LFO 1, 2 or 3 as an unipolar modulation source.
- Step Lfo+- – This selects the Step LFO as a bipolar source. The Step LFO is located in the LFO Section (see below).
- Step Lfo+ – This selects the Step LFO as an unipolar source. The Step LFO is located in the LFO Section (see below).
- Vol Env – This selects the Volume Envelope as the modulation source. Although the Vol Env is hard-wired to the amplifier, it can also be used to modulate another destination at the same time.
- Filt Env – This selects the Filter Envelope as the modulation source. Although the Filt Env is hard-wired to the Filter, it can also be used to modulate another destination at the same time.
- Aux1 Env, Aux2 Env – These select the Auxiliary Envelopes 1 or 2 as the modulation source. Unlike the Vol Env and the Filt Env the Auxiliary Envelopes are not hard-wired to anything so they must be routed in the Mod Matrix for their effect to be heard.
- Static – This option uses a static value as the modulation source. The value is taken from the Modulation Amount parameter. This option is useful if you need a paramter offset to any modulation destination.
- Random – This option selects a new random value when a key is pressed on your keyboard controller. Note that the value will be static until you play a new note when a new random value will be created.
- Flipflop - This option 'flips' between two values. The value is determined by the Modulation Amount. e.g. a Modulation Amount of 50 would 'flip' between +50 and -50. H
- Noise – This option generates white noise. This is a continuously varying random value.
- Key – This will use the note value of the key you play on your keyboard controller as a modulation source. A low note will generate a low number, a high note will generate a high number.
- Velocity – This will use the velocity value (how hard you play the keys) as a modulation value. The harder you play your keyboard controller, the higher the value of velocity.
- Modwheel – This will use the modulation wheel from your keyboard controller as a modulation source. Note that you will only change the value if you move the modwheel, otherwise the value will be static (which will be the last value transmitted by the modwheel).
- Pitchwheel – This will use the pitchwheel from your keyboard controller as a modulation source.
- Afterto. - This will use the aftertouch messages from your keyboard controller as a modulation source. Please check the operating instructions of your keyboard controller to see if it generates aftertouch information. Not all keyboard controllers do.
- KeySat. - This will use the note value of the key you play on your keyboard controller as a modulation source. A low note will generate a low number, a high note will generate a high number. KeySat is a variation on the Key source.
- Breath - Responds to Breath controller as modulation
- Foot - Responds to Foot switch controller as modulation source
- MainVol - Responds to Main Volume controller (CC#7) as modulation source
- Express. - Responds to Expression controller (CC#11) as modulation source
- CC16-CC19 - Responds to CC#16 to CC#19 (continuous controllers) as modulation source
- Hold - Responds to Hold pedal (sustain) on/off (CC#69) as modulation source
- VoiceNr. - The current voice number is used as a modualtion source
- NumKeys - Uses the amount of key pressed as modulation source
- Impulse - A short impulse is used as modulation source; could for example be applied to sharpen the attack portion of a sound.
- Decay8ms-16s - Decay will use an internal envelope to modulate, options are envelopes that run from 4 milliseconds to 16 seconds.
- Sine1/64Hz – Sine64Hz - Uses a bipolar sine shape as modulation source, the amount of Hz denotes the modulation speed used.
Destination Selection Menu - If you left-click on one of the destination areas on the second row of the Matrix display, a selector menu appears. The menu options are:
- Off - No modulation destination selected. This is the default selection.
- Volume – The volume of the current layer.
- Pitch – The master pitch of the current layer.
- Oct1,2,3 – The Octave setting of Oscillator 1, 2 or 3.
- Interval1,2,3 – The Interval setting of Oscillator 1, 2 or 3.
- Semi1,2,3 – The Semitone setting of Oscillator 1,2 or 3.
- Fine1,2,3 – The Fine Tune setting of Oscillator 1,2 or 3.
- Pitch1,2,3 – The Pitch control setting of Oscillator 1, 2, or 3.
- Tone1,2,3 – The Tone setting of Oscillator 1, 2, or 3.
- PW1,2,3 – The Pulse Width setting of Oscillator 1, 2, or 3.
- FM2,3 – The FM setting for FM2 or FM3.
- OscVol1,2,3 – The Oscillator Volume setting of Oscillator 1, 2, or 3.
- Cutoff1,2 – The Filter Cut Off setting of Filter 1 or 2.
- Reso1,2 – The Filter Resonance setting of Filter 1 or 2.
- Drive1,2 – The Filter Drive setting of Filter 1 or 2.
- FiltVol1, 2 – The Filter Volume setting of Filter 1 or 2.
- Pan1,2 – The Pan setting of Filter 1 or 2.
- Analog – The Analog setting in the Filter section.
- Ringmod – The Ringmod Amount setting in the Filter section.
- LFO1,2,3Speed – The Speed setting of LFO 1, 2, or 3.
- Matrix1,2,3,4,5,6,7,8,9,10 – The Modulation Amount setting of Modulation Matrix slot 1, 2, 3, 4, 5, 6, 7, 8, 9 or 10.
- Vol A,D,S,R – The Volume Envelope's Attack, Decay, Sustain or Release parameters.
- Filt A,D,S,R – The Filter Envelope's Attack, Decay, Sustain or Release parameters.
- Aux1 A,D,S,R – Auxiliary 1 Envelope's Attack, Decay, Sustain or Release parameters.
- Aux2 A,D,S,R – Auxiliary 2 Envelope's Attack, Decay, Sustain or Release parameters.
- FilterEnv1,2 – The Filter Envelope Amount setting in the Filter section.
- Fine – This is the master Fine control of the current layer.
- Start 1,2,3 – The start position control for OSC1, 2 or 3.
- Mix – The mix control for OSC1, 2 or 3.
- FX Mix - Mix level of the insert-effect.
- FX Par 1-4 - Parameter 1-4 of the insert-effect.
- Pitch Oct 1-3 - Pitch control setting of Oscillator 1,2 or 3 with one octave range.
Modulation Amount (MATRIX SEND) – This is a bipolar control that ranges from -100 to 100. Click and drag the amount to change it. A positive number will give positive modulation and a negative number will give negative modulation.
Negative Modulation Amount values are useful if you wish to reduce the value of a parameter with positive modulation. e.g. You can lower the filter cutoff when you use the Modwheel.
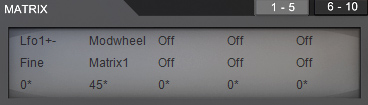
You can use Modulation Amount as a destination if you wish to use one modulation source to control the amount of modulation of a parameter. e.g. Use the Modwheel to control the amount of vibrato:
- In Matrix Slot 1 select Lfo1+- as modulation source
- In Matrix Slot 1 select Fine as modulation target
- In Matrix Slot 1 set the Matrix-send-level to 0
- In Matrix Slot 2 select Modwheel as modulation-source
- In Matrix Slot 2 select Matrix1 as modulation-target
- In Matrix Slot 2 set the Matrix-send-level to 100
LFO Section
The LFO is an acronym for Low Frequency Oscillator. LFOs are oscillators that operate below the threshold of human hearing (20 Hertz). They are used as modulators and are assigned in the Mod Matrix.
Electra3 has three identical LFOs and one Step LFO for each synth-layer. The waveform display shows a visual representation of the waveform. The Step LFO/GATE looks slightly different and will be explained seperately.
There are different ways to trigger an LFO in Electra3: Per voice, monophonic (per layer) or global (free running).
- Per Voice is when a new LFO is triggered every time you press a key on your keyboard controller. If you play and hold the notes of a chord one at a time, the LFO of each note would be out of time with each other as they are independent.
- Global triggering (free running) is when all the LFOs of each voice play together at the same time.
- Monophonic triggering resets the LFO only with the first pressed key.
Note that the Mode setting is per LFO so that each of the three LFOs per layer can have it’s own setting.
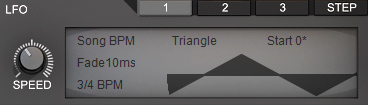
LFO 1,2,3 Selector Buttons – The buttons select which one of the three LFOs is selected for editing.
STEP LFO Selector Button – This button selects the Step LFO/Gate.
SPEED – This knob controls the speed of the LFO. The range depends on the LFO Mode:
- In a BPM Mode – The range will be shown as a multiple of the host's tempo. e.g. 1/2 BPM is half of your host's tempo, 4 BPM is four times your host's tempo.
- In a non-BPM Mode – The range will be shown in Hertz (Hz). The range is 0.1Hz to 440.1Hz
LFO Mode – The LFO Mode sets how it will behave and whether it will synchronize to your host's clock or not. If you click on it a menu will appear. The options are:
- Free - One global LFO which affects all voices.
- Free BPM - One global LFO which affects all voices and is synchronized to your host's tempo.
- Trigger BPM - Each voice has it's own LFO which is synced to synchronized to your host's tempo. It is retriggered every time a new note is played.
- Trigger - Every voice has it's own LFO. It is retriggered every time a new note is played.
- Key 25% - Every voice has it's own LFO with 25% key follow routed to frequency. Higher notes result in a higher frequency.
- Key 50% - Every voice has it's own LFO with 50% key follow routed to frequency. Higher notes result in a higher frequency.
- Key 75% - Every voice has it's own LFO with 75% key follow routed to frequency. Higher notes result in a higher frequency.
- Key 100% - Every voice has it's own LFO with 100% key follow routed to frequency. Higher notes result in a higher frequency.
- Mono - Monophonic LFO that re-triggers only with the first pressed key.
- Mono BPM - Monophonic LFO with BPM-sync that re-triggers only with the first pressed key. Uselful for Trancegates.
Fade - The Fade parameter fades in the effect of the LFO over a period of time. The range is from 1millisecond to 21 seconds.
Waveshape (top-center) - This selects the shape of the LFO. The selection is chosen from a context menu. The options are:
- Off - No waveform selected. The LFO is turned off. This is the default setting.
- Sine - A sine wave.
- Triangle - A triangle wave.
- Saw up - A saw wave ramping up.
- Saw down - A saw wave ramping down.
- Square - A square wave.
- Random - A square wave but of randomly varying amplitudes. This is similar to 'Sample and Hold' effect found on many synthesizers.
- Random Ramp - The same as Random but uses a triangle wave. The frequency is constant but the amplitude is randomly varied.
- Digital - A square wave where the pulse width (hence the frequency) randomly varies.
- Bandlimited - A triangle wave where the frequency randomly varies.
- Fade out - A ramp down envelope. Fade LFOs are a special type of ‘one-shot’ oscillator that oscillates just once during the time that the key is held down. They are more like simple envelope shapes than oscillators and are best used as extra envelopes if the regular envelopes are being used for other duties. To control the fade or ramp time, use the Fade control.
- Fade in - A ramp up envelope.
- Fade in/out - A ramp up immediately follwed by a ramp down envelope.
- Fade step down - A single on-off shape.
- Fade step up - A single off-on shape.
- Square 12%-88% - A pulsewidth-modulated squarewave.
- Stair - various shapes with steps.
Start - The start parameter changes the start phase of the LFO. The value can be changed from 0 to 99. The value after 99 is Free. The Free setting will make the LFO behave more 'analogesque' as such as the start phase is randomly varied.
The Step LFO
The STEP LFO is inspired by the old analog step sequencers that existed in the pre-MIDI world.
The main idea is to modulate a target sound parameter with a 1 to 16 step sequence pattern synced to your host’s tempo. Each of the 1-16 steps of the sequence can be given a precise value. This way you can build custom rhythmic patterns and use them to modulate any parameter of the synth available in the Modulation Matrix.
Like LFOs, A STEP LFO doesn’t produce any sound in itself, a STEP LFO is used to modulate another sound parameter to achieve cyclic modulations (changes) of this parameter over time, according to the SPEED Knob settings.
Please note that the STEP LFO is always synced to your host’s tempo.
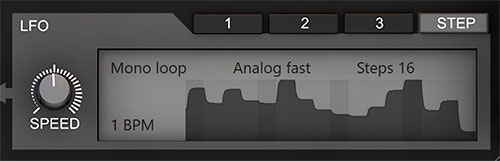
Step Mode - This sets how the STEP LFO retriggers if you play a new note. Clicking on this parameter will open a context menu. The options are:
- Free loop - The STEP LFO will continue running (in synchronization with your host's tempo) regardless of when you play a note.
- Trigger loop - The STEP LFO will start from the beginning whenever you play a new note.
- Mono loop - The STEP LFO will start from the beginning as soon as you play the first note. It does not retrigger on further notes. This mode is useful for building Trancegates
- Envelope - The STEP LFO will start from the beginning whenever you play a new note. It does not loop. Instead, it behaves like a multistage-envelope.
Speed - The range will be shown as a multiple of the host's tempo. e.g. 1/2 BPM is half of your host's tempo, 4 BPM is four times your host's tempo. Click and drage the Speed control knob to change the setting.
Steps – Here you can set how large the (looped) pattern will be. The value can be from 2 steps to 16 steps. The pattern will repeat from the beginning once it's reached the end step.
Display - The majority of the STEP LFO display is taken up by a row of sixteen columns. A single column represents a step. A line is displayed in each column to show the value of the step. Click and drag the line up or down to change the value. The higher the line, the higher the value.
Step Shape (top-center) - The step shape sets how one step 'flows' into another. The values are:
- Rectangle - No smoothing. One steps jumps immediately to the next.
- Smooth 12% - A tiny amount of smoothing.
- Smooth 100% - An exaggerated amount of smoothing is applied.
- Linear to left - Linear interpolation to the left border.
- Cubic to left - Cubic interpolation to the left border.
- Analog slow - Smoothing with an analog filter.
- Analog medium - Smoothing with an analog filter.
- Analog fast - Smoothing with an analog filter.
- Analog reverse - Reverse smoothing with an analog filter.
- Saw down - Dowwards ramping.
- Saw up - Upwards raming.
- Triangle - Triangular shape.
- Triangle 25% - Triangular shape.
- Triangle 75% - Triangular shape.
- Pulse 0% - Short pulses.
- Pulse 50% - Short pulses.
- Cosine - Round shapes.
- Cosine 180 - Round shapes with phase-shift.
- Decay 1 - Analog decay envelope.
- Decay 2 - Analog decay envelope.
- Attack 1 - Analog attack envelope.
- Attack 2 - Analog attack envelope.
- Cosine /2
- Sine /2
- Sine +-
- FM Sine - FM modulated sine wave. Useful for wobbles.
- FM Square - FM modulated square wave. Useful for wobbles.
- FM Saw down - FM modulated sawtooth. Useful for wobbles.
- FM Saw up - FM modulated sawtooth. Useful for wobbles.
- Noise - White noise with variable amplitude.
- Diffusion - Diffusion noise with variable spread.
Sound-design tutorial
By now, I’m sure you’ve spent some time trying out many of the presets included with Electra and are itching to create your own! Luckily, the synth is very easy to understand and within a very short space of time you’ll have a good grasp of how Electra works. To give you a push in the right direction, we’ve included a short sound-design tutorial. This quick-start tutorial is by no means comprehensive as it is simply a walk through of the creation of your very first Electra patch from scratch, and to show you the synth’s basic functionality along the way so you can start familiarizing yourself with it. For our first patch we’ll make a simple bass sound.
Let’s begin by loading an empty patch (INIT patch)
1. On top of the Settings panel, click on INIT to select Reset Layer. Reset layer will reset all controls on the active layer to their default settings.
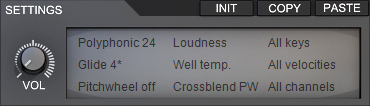
Now that we have all controls set to their default state, we can start building our bass patch. We will use a single oscillator for this bass, oscillator 1 is currently the only active Oscillator and it's set to the TriSaw type.
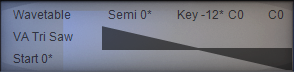
2. Turn the pulse-width control, the knob labelled PW, clockwise to a value of 100, this will change the oscillator shape from a triangular to a saw. We now have our basic sound selected, but how the sound starts is all wrong. This is because the part of the synth that determines how the oscillator's volume behaves; the volume envelope, needs to be adjusted to the proper settings.
3. Go into the envelope section, make sure the volume envelope (VOL) is selected and set it up as pictured below:
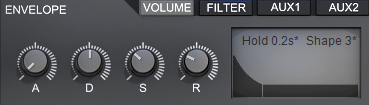
With our volume envelope set up, we will add a filter next.
4. Go to the analog filter section and inside filter1 click on the word 'bypass', a list with available filter types will now open, select the LP 18dB filter from this list.
5. Close the filter a bit more by turning the CUTOFF knob counter-clockwise till the value in the value display (top left of the interface) reads 135 Hz. The same way our oscillator’s volume has an envelope for precise control, the filter section also makes use of an envelope, called the filter envelope (FILT).
6. Before we set up this envelope, we need to adjust how much of the filter envelope will be applied to our filter, we'll do this by turning the knob right below cutoff1 and labelled ENV to a value of 35.

Next we will set up our filter envelope:
7. In the envelope section, click on the FILT tab to select & display the filter envelope. Set the filter envelope's controls as pictured below: We now have a very basic bass sound, let's add some extra control to the patch.

Let start by assigning the modulation wheel to the filter, that way we can open and close our 18dB filter by simply using the modulation wheel on our controller.
8. The synth uses a modulation matrix for this, so let's take a look at the Mod Matrix and make the necessary adjustments to include Mod Wheel control. Assignments in the Mod Matrix are done from the top to the bottom:
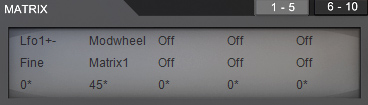
9. Inside the Mod Matrix, click on the top Off (top left of the matrix) and select Modwheel as your Source, then click on the Off below what now says 'Modwheel' and choose 'cutoff1' as the destination. The only thing now left is setting up how much our Source (Modwheel) should modulate our Destination (Cutoff1), this is done by clicking on the value below cutoff1 and moving the mouse up or downwards, set this value to 30. If you play some notes while using the modulation wheel on your controller you should hear Filter 1 opening and closing.
10. The final step is to save your freshly minted sound. Click on the FILE button in the Browser section and then click 'Save patch' in the menu. A file browser window will appear which will be navigated to the 'User' folder ready to save the patch. Type in
'My first Bass' and click 'Save